Cara Membuat Thumbnail Youtube Dengan Powerpoint
Thumbnail video youtube merupakan representasi dari keseluruhan isi video youtube. Sehingga sebagai pemilik channel youtube atau content creator, kemampuan membuat thumbnail merupakan salah satu tuntutan yang harus dilakukan.
Selain menunjukan isi dari video, thumbnail youtube ini juga berfungsi sebagai daya tarik bagi calon penonton video youtube. Banyak penonton video youtube yang meng-klik video karena faktor thumbnail yang menarik minat mereka.
Biasanya untuk membuat thumbnail video di youtube ini, teman-teman perlu menguasai software seperti desain grafis seperti adobe photoshop, ilustrator, corel draw, dan sebagainya. Sehingga dengan menggunakan software tersebut diharapkan bisa menghasilkan thumbnail yang menarik.
Namun, dengan menguasai berbagai software desain grafis juga bukan jaminan untuk menghasilkan thumbnail video youtube yang menarik. Bahkan bukan jaminan juga video yang dihasilkan bisa ditonton oleh banyak orang.
Yang terpenting adalah ide thumbnail yang di tuangkan dalam desain sederhana, tidak perlu menjadi seorang expert graphic designer untuk menghasilkan thumbnail yang menarik. Bahkan hanya dengan microsoft powerpoint teman-teman bisa menuangkan ide untuk membuat thumbnail video youtube yang menarik.
Berdasarkan pengalaman saya, membuat thumbnail video youtube dengan menggunakan microsoft powerpoint cukup dengan menggunakan dua kombinasi, yaitu kombinasi antara teks dan gambar.
Untuk membuat gambar yang akan digunakan thumbnail video youtube, teman-teman bisa menggunakan screenshot salah satu bagian dari video.
Jika teman-teman menggunakan powerpoint plus 2013, maka teman-teman bisa langsung melakukan screenshot video yang akan digunakan sebagai thumbnail youtube. Pada microsoft powerpoint plus 2013, teman-teman bisa menggunakan fitur screenshot dari menu insert, kemudian pilih fitur screenshot.
Jika tidak tersedia fitur screenshot pada powerpoint, teman-teman bisa menggunakan fitur print screen bawaan dari windows. Atau bisa install software screenshot, seperti software lightshot. Software screenshot ini akan memudahkan teman-teman mengambil bagian menarik dari video untuk dijadikan thumbnail.
Sebagai catatan, untuk melakukan screenshot usahakan satu layar penuh. Ini tujuannya agar pas saat ditaruh di halaman powerpoint dengan perbandingan (16:9), baik di tempel langsung di halaman powerpoint atau dijadikan background powerpoint.
Berikutnya, hasil screenshot ini bisa langsung dijadikan background powerpoint. Dalam artikel ini saya menggunakan powerpoint 2013, jadi yang menggunakan powerpoint versi lain bisa menyesuaikan.
Untuk membuat atau mengubah background powerpoint 2013, buka menu design kemudian dibagian kanan atas ada fitur format background. Pada kotak dialog, teman-teman pilih picture or texture fill, kemudian pilih "file" untuk memasukan gambar yang akan dijadikan background powerpoint.
Selain gambar, teks atau tulisan juga berpengaruh pada daya tarik thumbnail. Biasanya thumbnail yang bersifat clickbait menampilkan tulisan yang membuat orang penasaran, sehingga meng-klik video.
Dengan fitur teks yang ada powerpoint, teman-teman bisa membuat teks atau efek tulisan yang menarik. Fitur teks ini ada di menu insert. Kemudian bisa memilih text box atau WordArt, namun saran saya gunakan fitur text box untuk membuat text tanpa efek apapun. Kemudian nanti edit dengan menggunakan menu format, disitu akan banyak pilihan efek untuk tulisan.
Jika gambar dan teks thumbnail sudah jadi, maka langkah terakhir yaitu menyimpannya dalam fotmat gambar JPEG. Caranya seperti menyimpan dokumen powerpoint pada umumnya, yaitu buka menu file kemudian pilih sub menu save as.
Kemudian pada kotak dialog penyimpanan, pilih tipe dokumen yang akan disimpan. Pada "save as type" akan muncul banyak pilihan format penyimpanan, namun dalam konteks ini teman-teman pilih JPEG sebagai format penyimpanan.
Demikian cara mudah membuat thumbnail dengan menggunakan microsoft powerpoint. Semoga artikel ini bermanfaat bagi teman-teman yang membaca hingga tuntas. Jika ada pertanyaan, bisa disampaikan di kolom komentar.
Selain menunjukan isi dari video, thumbnail youtube ini juga berfungsi sebagai daya tarik bagi calon penonton video youtube. Banyak penonton video youtube yang meng-klik video karena faktor thumbnail yang menarik minat mereka.
Biasanya untuk membuat thumbnail video di youtube ini, teman-teman perlu menguasai software seperti desain grafis seperti adobe photoshop, ilustrator, corel draw, dan sebagainya. Sehingga dengan menggunakan software tersebut diharapkan bisa menghasilkan thumbnail yang menarik.
Namun, dengan menguasai berbagai software desain grafis juga bukan jaminan untuk menghasilkan thumbnail video youtube yang menarik. Bahkan bukan jaminan juga video yang dihasilkan bisa ditonton oleh banyak orang.
Yang terpenting adalah ide thumbnail yang di tuangkan dalam desain sederhana, tidak perlu menjadi seorang expert graphic designer untuk menghasilkan thumbnail yang menarik. Bahkan hanya dengan microsoft powerpoint teman-teman bisa menuangkan ide untuk membuat thumbnail video youtube yang menarik.
Berdasarkan pengalaman saya, membuat thumbnail video youtube dengan menggunakan microsoft powerpoint cukup dengan menggunakan dua kombinasi, yaitu kombinasi antara teks dan gambar.
Membuat Gambar
Untuk membuat gambar yang akan digunakan thumbnail video youtube, teman-teman bisa menggunakan screenshot salah satu bagian dari video.
Jika teman-teman menggunakan powerpoint plus 2013, maka teman-teman bisa langsung melakukan screenshot video yang akan digunakan sebagai thumbnail youtube. Pada microsoft powerpoint plus 2013, teman-teman bisa menggunakan fitur screenshot dari menu insert, kemudian pilih fitur screenshot.
Jika tidak tersedia fitur screenshot pada powerpoint, teman-teman bisa menggunakan fitur print screen bawaan dari windows. Atau bisa install software screenshot, seperti software lightshot. Software screenshot ini akan memudahkan teman-teman mengambil bagian menarik dari video untuk dijadikan thumbnail.
Sebagai catatan, untuk melakukan screenshot usahakan satu layar penuh. Ini tujuannya agar pas saat ditaruh di halaman powerpoint dengan perbandingan (16:9), baik di tempel langsung di halaman powerpoint atau dijadikan background powerpoint.
Background powerpoint
Berikutnya, hasil screenshot ini bisa langsung dijadikan background powerpoint. Dalam artikel ini saya menggunakan powerpoint 2013, jadi yang menggunakan powerpoint versi lain bisa menyesuaikan.
Untuk membuat atau mengubah background powerpoint 2013, buka menu design kemudian dibagian kanan atas ada fitur format background. Pada kotak dialog, teman-teman pilih picture or texture fill, kemudian pilih "file" untuk memasukan gambar yang akan dijadikan background powerpoint.
Menyisipkan teks powerpoint
Selain gambar, teks atau tulisan juga berpengaruh pada daya tarik thumbnail. Biasanya thumbnail yang bersifat clickbait menampilkan tulisan yang membuat orang penasaran, sehingga meng-klik video.
Dengan fitur teks yang ada powerpoint, teman-teman bisa membuat teks atau efek tulisan yang menarik. Fitur teks ini ada di menu insert. Kemudian bisa memilih text box atau WordArt, namun saran saya gunakan fitur text box untuk membuat text tanpa efek apapun. Kemudian nanti edit dengan menggunakan menu format, disitu akan banyak pilihan efek untuk tulisan.
Simpan dalam bentuk JPEG
Jika gambar dan teks thumbnail sudah jadi, maka langkah terakhir yaitu menyimpannya dalam fotmat gambar JPEG. Caranya seperti menyimpan dokumen powerpoint pada umumnya, yaitu buka menu file kemudian pilih sub menu save as.
Kemudian pada kotak dialog penyimpanan, pilih tipe dokumen yang akan disimpan. Pada "save as type" akan muncul banyak pilihan format penyimpanan, namun dalam konteks ini teman-teman pilih JPEG sebagai format penyimpanan.
Demikian cara mudah membuat thumbnail dengan menggunakan microsoft powerpoint. Semoga artikel ini bermanfaat bagi teman-teman yang membaca hingga tuntas. Jika ada pertanyaan, bisa disampaikan di kolom komentar.

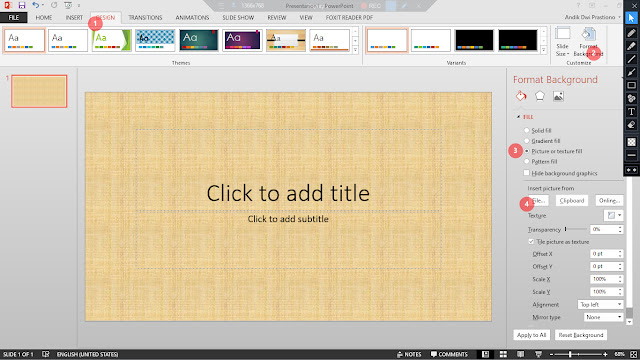
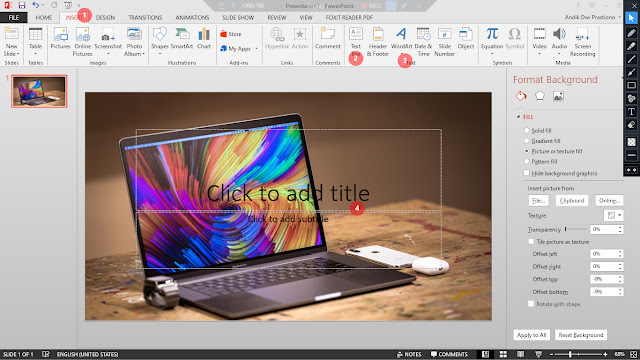

Posting Komentar untuk "Cara Membuat Thumbnail Youtube Dengan Powerpoint"