Cara Membuat Animasi Bergerak Di PowerPoint 2013
Animasi bergerak di powerpoint sangat membantu kita jika ingin membuat tampilan slide presentasi yang menarik.
Selain itu animasi bergerak ini juga bisa digunakan untuk pembuatan video animasi yang menarik. Video ini nantinya bisa di posting di instagram, youtube, facebook, atau sosial media yang selainnya.
Bagi teman-teman yang belum terbiasa dan masih kesulitan dalam membuat powerpoint dengan animasi bergerak, berikut ini saya coba untuk panduan membuat animasi bergerak dengan powerpoint yang cukup mudah untuk diterapkan.
Langkah pertama yang perlu dilakukan adalah membuka software microsoft powerpoint.
Dalam artikel panduan ini saya menggunakan microsoft powerpoint 2013, sehingga jika teman-teman menggunakan versi yang selainnya bisa menyesuaikan.
Berikutnya tentukan obyek yang ingin diberikan efek animasi bergerak. Obyek ini bisa berupa gambar, foto, atau berbagai bentuk (shape) yang tersedia di powerpoint.
Agar lebih menarik, teman-teman bisa memberikan desain pada obyek. Misalnya ditambahkan efek 3D powerpoint.
Jika kesulitan membuat efek 3D powerpoint, teman-teman bisa membaca panduannya disini cara membuat efek 3d powerpoint untuk presentasi
Nah, efek animasi bergerak ini merupakan inti pembahasan ini. Pada dasarnya software microsoft powerpoint telah menyediakan efek animasi bergerak yaitu pada menu animations.
Banyak efek yang bisa digunakan mulai bagaimana obyek masuk saat presentasi, dan sebagainya. Namun, dalam panduan ini saya mencoba untuk mengenalkan motion path.
Motion path adalah efek animasi bergerak pada powerpoint yang memungkinkan obyek atau gambar bisa bergerak layaknya sebuah video.
Mengapa saya mencoba menggunakan motion path ini? Selain fitur ini jarang digunakan karena mungkin terlalu ribet, namun motion path ini memiliki kelebihan jika digunakan.
Kelebihan dari fitur motion path dari powerpoint ini, kita bisa menentukan bagaimana obyek bergerak baik arahnya dan juga bentuk gerakannya. Bedanya dengan efek bergerak lainnya, bahwa efek animasi bergerak selain motion path bersiat lebih statis, sedangkan motion path lebih dinamis dan lebih hidup.
Cara menggunakan fitur motion path ini cukup mudah. Jadi teman-teman tinggal klik obyek yang akan diberikan efek animasi bergerak.
Kemudian masuk ke menu animation, dan nanti dibagian paling bawah ada sub menu (fitur) motion path. Pada fitur yang nampak ada pilihan turn (bengkok), shape (melingkar), loop (bentuk angka 8), dan custom path (bisa di modif sesuai keinginan).
Teman-teman tinggal memilih mana yang sesuai dengan kebutuhan. Jika pilihannya kurang lengkap, dibagian bawah menu animation terdapat pilihan more motion path yang berisi banyak pilihan bentuk gerakan animasi.
Setelah itu, tinggal mengatur seberapa panjang / besar gerakan obyek animasinya.
Jika sudah mengatur obyek yang diberikan efek animasi. Coba untuk menguji (tes) animasinya, dengan menggunakan fitur animation pane. Ini berfungsi untuk melihat bagaimana pergerakan animasinya, sehingga jika kurang tepat bisa segera diperbaiki.
Jika sudah di tes, maka coba untuk melakukan slide show. Tujuanya biar mengerti atau tahu persis bagaimana tampilan slide yang diberikan efek animasi bergerak.
Selain panduan dalam artikel, saya coba buatkan panduan membuat powerpoint dengan animasi bergerak dalam bentuk video. Dengan harapan video ini lebih bisa membantu dan menjadi pelengkap panduan dalam artikel ini.
Jika dirasa semua sudah cukup baik untuk disimpan, maka tidak ada salahnya untuk menyimpan animasi bergerak ini dalam bentuk video. Teman-teman bisa menyimpan dalam bentuk mp4 dan wmv. Untuk cara menyimpan powerpoint dalam bentuk video, teman-teman bisa mempelajari disini Cara membuat video mp4 dan wmv di powerpoint 2013
Selain itu animasi bergerak ini juga bisa digunakan untuk pembuatan video animasi yang menarik. Video ini nantinya bisa di posting di instagram, youtube, facebook, atau sosial media yang selainnya.
Bagi teman-teman yang belum terbiasa dan masih kesulitan dalam membuat powerpoint dengan animasi bergerak, berikut ini saya coba untuk panduan membuat animasi bergerak dengan powerpoint yang cukup mudah untuk diterapkan.
Buka Powerpoint
Langkah pertama yang perlu dilakukan adalah membuka software microsoft powerpoint.
Dalam artikel panduan ini saya menggunakan microsoft powerpoint 2013, sehingga jika teman-teman menggunakan versi yang selainnya bisa menyesuaikan.
Tentukan obyek animasi bergerak
Berikutnya tentukan obyek yang ingin diberikan efek animasi bergerak. Obyek ini bisa berupa gambar, foto, atau berbagai bentuk (shape) yang tersedia di powerpoint.
Atur design obyek
Agar lebih menarik, teman-teman bisa memberikan desain pada obyek. Misalnya ditambahkan efek 3D powerpoint.
Jika kesulitan membuat efek 3D powerpoint, teman-teman bisa membaca panduannya disini cara membuat efek 3d powerpoint untuk presentasi
Berikan efek animasi bergerak
Nah, efek animasi bergerak ini merupakan inti pembahasan ini. Pada dasarnya software microsoft powerpoint telah menyediakan efek animasi bergerak yaitu pada menu animations.
Banyak efek yang bisa digunakan mulai bagaimana obyek masuk saat presentasi, dan sebagainya. Namun, dalam panduan ini saya mencoba untuk mengenalkan motion path.
Motion path adalah efek animasi bergerak pada powerpoint yang memungkinkan obyek atau gambar bisa bergerak layaknya sebuah video.
Mengapa saya mencoba menggunakan motion path ini? Selain fitur ini jarang digunakan karena mungkin terlalu ribet, namun motion path ini memiliki kelebihan jika digunakan.
Kelebihan dari fitur motion path dari powerpoint ini, kita bisa menentukan bagaimana obyek bergerak baik arahnya dan juga bentuk gerakannya. Bedanya dengan efek bergerak lainnya, bahwa efek animasi bergerak selain motion path bersiat lebih statis, sedangkan motion path lebih dinamis dan lebih hidup.
Edit Animation > Motion Path
Cara menggunakan fitur motion path ini cukup mudah. Jadi teman-teman tinggal klik obyek yang akan diberikan efek animasi bergerak.
Kemudian masuk ke menu animation, dan nanti dibagian paling bawah ada sub menu (fitur) motion path. Pada fitur yang nampak ada pilihan turn (bengkok), shape (melingkar), loop (bentuk angka 8), dan custom path (bisa di modif sesuai keinginan).
Teman-teman tinggal memilih mana yang sesuai dengan kebutuhan. Jika pilihannya kurang lengkap, dibagian bawah menu animation terdapat pilihan more motion path yang berisi banyak pilihan bentuk gerakan animasi.
Setelah itu, tinggal mengatur seberapa panjang / besar gerakan obyek animasinya.
Tes animasi (animation pane)
Jika sudah mengatur obyek yang diberikan efek animasi. Coba untuk menguji (tes) animasinya, dengan menggunakan fitur animation pane. Ini berfungsi untuk melihat bagaimana pergerakan animasinya, sehingga jika kurang tepat bisa segera diperbaiki.
Slide show
Jika sudah di tes, maka coba untuk melakukan slide show. Tujuanya biar mengerti atau tahu persis bagaimana tampilan slide yang diberikan efek animasi bergerak.
Selain panduan dalam artikel, saya coba buatkan panduan membuat powerpoint dengan animasi bergerak dalam bentuk video. Dengan harapan video ini lebih bisa membantu dan menjadi pelengkap panduan dalam artikel ini.
Simpan dalam bentuk video
Jika dirasa semua sudah cukup baik untuk disimpan, maka tidak ada salahnya untuk menyimpan animasi bergerak ini dalam bentuk video. Teman-teman bisa menyimpan dalam bentuk mp4 dan wmv. Untuk cara menyimpan powerpoint dalam bentuk video, teman-teman bisa mempelajari disini Cara membuat video mp4 dan wmv di powerpoint 2013

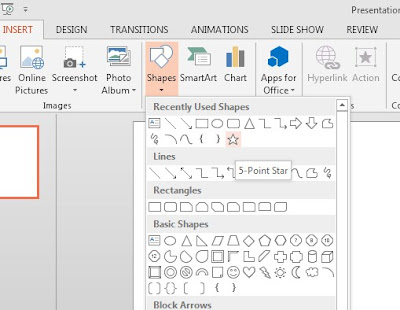

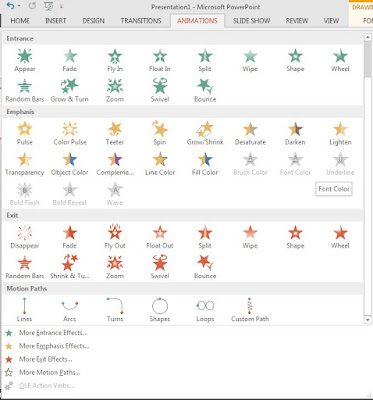
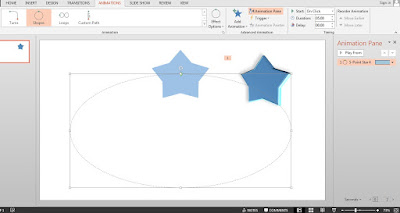
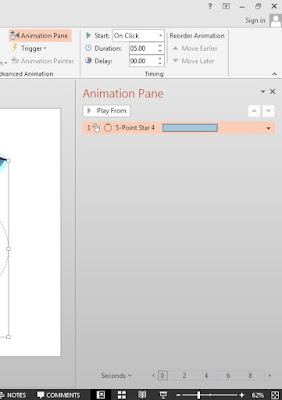
Posting Komentar untuk "Cara Membuat Animasi Bergerak Di PowerPoint 2013"