Cara membuat video mp4 dan wmv di powerpoint 2013
Cara membuat video powerpoint berikut dapat menjadi terobosan bagi teman-teman yang ingin menyampaikan presentasi tapi tidak bisa hadir. Bahkan berguna bagi siapapun yang ingin menjadi youtuber, Karena video powerpoint ini bisa dijadikan konten video di youtube.
Cara membuat video powerpoint cukup mudah, yang diperlukan adalah software microsoft powerpoint, materi presentasi yang akan digunakan sebagai slide show, dan kesiapan mental teman-teman untuk berbicara menjelaskan isi slide show.
Berikut saya coba untuk menjelaskan secara detail bagaimana cara membuat video powerpoint yang mudah. Perlu dicatat, bahwa tutorial yang saya tulis ini menggunakan microsoft powerpoint 2013. Namun cara ini berlaku untuk versi yang selainnya seperti microsoft powerpoint 2013 keatas, atau ms powerpoint 2010.
Langkah pertama buka software microsoft powerpoint. Saya merekomendasikan untuk menggunakan minimal microsoft powerpoint 2010 keatas.
Alasannya yaitu kemudahan dalam membuat presentasi yang menarik. Selain itu, semakin baru versi powerpoint maka fiturnya juga semakin mudah digunakan. Sehingga kemudahan penggunaan fitur ini akan sangat membantu bagi teman-teman yang baru mulai belajar (pemula).
Kemudian teman-teman tinggal membuat slide powerpoint sesuai dengan yang diinginkan. Selain desain yang menarik, teman-teman harus menyajikan konten yang bagus juga. Powerpoint bisa di isi tulisan (teks), gambar, audio (musik), bahkan teman-teman bisa menambahkan video ke dalam slide powerpoint.
Konten atau pesan yang akan disampaikan dalam presentasi ini adalah hal yang utama. Karena presentasi powerpoint pada dasarnya untuk menyampaikan pesan ke audiens. Jika yang ditangkap audiens justru tampilannya yang menarik saja, dan pesan intinya tidak di mengerti, maka presentasi bisa dianggap kurang efektif.
Selain konten pesan yang ingin disampaikan melalui presentasi powerpoint, tampilan juga penting untuk diperhatikan. Hal ini sebagai daya tarik tersendiri bagi audiens agar memperhatikan apa yang kita sampaikan.
Efek transisi antar slide, serta efek animasi bergerak obyek / teks merupakan bagian dari membuat tampilan powerpoint yang menarik.
Setelah menyiapkan konten dan membuat tampilan yang menarik dalam powerpoint. Ada langkah penting yang tidak boleh dilupakan, sebelum menjadikan powerpoint dalam bentuk video. Yaitu mengatur durasi penayangan setiap slide.
Bagaimana mengatur durasi masing-masing slide powerpoint ini? Secara umum ada dua hal yang bersifat presentasi pasif, yang kedua presentasi aktif seperti berikut.
Rehearse timing, berfungsi untuk mengatur durasi antar slide yang bersifat pasif. Teman-teman tinggal klik fitur ini, kemudian akan otomatis tayang slide show.
Nah, teman-teman bisa memperkirakan kira-kira berapa detik / menit masing-masing slide tayang. Perkiraan waktu ini diperlukan, agar siapapun yang melihat tidak merasa bahwa slide terlalu cepat atau terlalu lambat.
Recording Slide Show, berfungsi untuk merekam semua aktifitas yang teman-teman lakukan saat presentasi. Termasuk durasi per slide, suara saat menjelaskan slide, posisi kursor, bahkan coretan pointer option.
Jadi, jika teman-teman ingin memastikan durasi waktu yang tepat maka fitur recording slide show ini bisa digunakan. Selain itu juga teman-teman bisa menjelaskan langsung dan merekam suara, sehingga nantinya video akan seperti presentasi yang sebenarnya.
Jika semua slide sudah disiap baik secara konten, tampilan, dan durasi, maka tahap berikutnya adalah proses menjadikannya sebagai file video. Pada microsoft powerpoint 2013 pilih menu file, kemudian pilih sub menu “Save As”.
Pilih folder yang nantinya akan dijadikan tempat menyimpan file video. Tapi sebelum dijadikan video, lebih baik menyimpan dahulu dalam bentuk ppt / pptx. Hal ini untuk memudahkan untuk mengedit, jika video yang dihasilkan salah atau kurang memuaskan.
Setelah menyiapkan folder untuk menyimpan file video. Maka tahap berikutnya adalah menyimpan slide show powerpoint dalam bentuk video.
Dalam microsoft powerpoint 2013 ada 2 pilihan bentuk video yaitu .mp4 dan .wmv sehingga teman-teman pilih saja mana yang cocok. Sedangkan pada powerpoint 2010, hanya ada satu pilihan bentuk video yaitu .wmv saja.
Setelah memilih bentuk file video, lalu klik save.
Selama proses menyimpan slide powerpoint menjadi video, akan memerlukan waktu bisa sebentar atau lama. Lama atau tidaknya proses penyimpanan ini tergantung pada banyaknya slide yang disimpan, selain itu juga tergantung banyaknya konten misalnya gambar, audio bahkan video.
Perlu diketahui, bahwa hasil video powerpoint ini nantinya berkualitas HD (High Definition). Maksudnya video yang dihasilkan merupakan video dengan kualitas yang bagus.
Selain itu juga size atau ukuran videonya pun tidak besar. Sehingga akan memudahkan bagi teman-teman untuk mengirim video ini untuk dipresentasikan ditempat lain.
Sedangkan bagi youtuber, kualitas video HD akan sangat membantu dalam memproduksi konten video yang bagus untuk ditonton orang di youtube. Selain itu ukuran video yang relatif kecil juga membantu menghemat kuota untuk upload ke youtube.
Untuk hasilnya teman-teman bisa melihat video dibawah ini. Selamat mencoba.
Cara membuat video powerpoint cukup mudah, yang diperlukan adalah software microsoft powerpoint, materi presentasi yang akan digunakan sebagai slide show, dan kesiapan mental teman-teman untuk berbicara menjelaskan isi slide show.
Berikut saya coba untuk menjelaskan secara detail bagaimana cara membuat video powerpoint yang mudah. Perlu dicatat, bahwa tutorial yang saya tulis ini menggunakan microsoft powerpoint 2013. Namun cara ini berlaku untuk versi yang selainnya seperti microsoft powerpoint 2013 keatas, atau ms powerpoint 2010.
1. Buka Powerpoint
Langkah pertama buka software microsoft powerpoint. Saya merekomendasikan untuk menggunakan minimal microsoft powerpoint 2010 keatas.
Alasannya yaitu kemudahan dalam membuat presentasi yang menarik. Selain itu, semakin baru versi powerpoint maka fiturnya juga semakin mudah digunakan. Sehingga kemudahan penggunaan fitur ini akan sangat membantu bagi teman-teman yang baru mulai belajar (pemula).
2. Buat Slide Presentasi (masukan teks, gambar, audio atau musik)
Kemudian teman-teman tinggal membuat slide powerpoint sesuai dengan yang diinginkan. Selain desain yang menarik, teman-teman harus menyajikan konten yang bagus juga. Powerpoint bisa di isi tulisan (teks), gambar, audio (musik), bahkan teman-teman bisa menambahkan video ke dalam slide powerpoint.
Konten atau pesan yang akan disampaikan dalam presentasi ini adalah hal yang utama. Karena presentasi powerpoint pada dasarnya untuk menyampaikan pesan ke audiens. Jika yang ditangkap audiens justru tampilannya yang menarik saja, dan pesan intinya tidak di mengerti, maka presentasi bisa dianggap kurang efektif.
3. Efek transisi dan animasi
Selain konten pesan yang ingin disampaikan melalui presentasi powerpoint, tampilan juga penting untuk diperhatikan. Hal ini sebagai daya tarik tersendiri bagi audiens agar memperhatikan apa yang kita sampaikan.
Efek transisi antar slide, serta efek animasi bergerak obyek / teks merupakan bagian dari membuat tampilan powerpoint yang menarik.
4. Atur durasi masing-masing slide
Setelah menyiapkan konten dan membuat tampilan yang menarik dalam powerpoint. Ada langkah penting yang tidak boleh dilupakan, sebelum menjadikan powerpoint dalam bentuk video. Yaitu mengatur durasi penayangan setiap slide.
Bagaimana mengatur durasi masing-masing slide powerpoint ini? Secara umum ada dua hal yang bersifat presentasi pasif, yang kedua presentasi aktif seperti berikut.
- a.Rehearse timing
Rehearse timing, berfungsi untuk mengatur durasi antar slide yang bersifat pasif. Teman-teman tinggal klik fitur ini, kemudian akan otomatis tayang slide show.
Nah, teman-teman bisa memperkirakan kira-kira berapa detik / menit masing-masing slide tayang. Perkiraan waktu ini diperlukan, agar siapapun yang melihat tidak merasa bahwa slide terlalu cepat atau terlalu lambat.
- b. Recording Slide Show
Recording Slide Show, berfungsi untuk merekam semua aktifitas yang teman-teman lakukan saat presentasi. Termasuk durasi per slide, suara saat menjelaskan slide, posisi kursor, bahkan coretan pointer option.
Jadi, jika teman-teman ingin memastikan durasi waktu yang tepat maka fitur recording slide show ini bisa digunakan. Selain itu juga teman-teman bisa menjelaskan langsung dan merekam suara, sehingga nantinya video akan seperti presentasi yang sebenarnya.
5. File, Save As
Jika semua slide sudah disiap baik secara konten, tampilan, dan durasi, maka tahap berikutnya adalah proses menjadikannya sebagai file video. Pada microsoft powerpoint 2013 pilih menu file, kemudian pilih sub menu “Save As”.
6. Pilih folder untuk menyimpan video
Pilih folder yang nantinya akan dijadikan tempat menyimpan file video. Tapi sebelum dijadikan video, lebih baik menyimpan dahulu dalam bentuk ppt / pptx. Hal ini untuk memudahkan untuk mengedit, jika video yang dihasilkan salah atau kurang memuaskan.
7. Pilih format .mp4 atau .wmv lalu save.
Setelah menyiapkan folder untuk menyimpan file video. Maka tahap berikutnya adalah menyimpan slide show powerpoint dalam bentuk video.
Dalam microsoft powerpoint 2013 ada 2 pilihan bentuk video yaitu .mp4 dan .wmv sehingga teman-teman pilih saja mana yang cocok. Sedangkan pada powerpoint 2010, hanya ada satu pilihan bentuk video yaitu .wmv saja.
Setelah memilih bentuk file video, lalu klik save.
8. Tunggu hingga proses selesai
Selama proses menyimpan slide powerpoint menjadi video, akan memerlukan waktu bisa sebentar atau lama. Lama atau tidaknya proses penyimpanan ini tergantung pada banyaknya slide yang disimpan, selain itu juga tergantung banyaknya konten misalnya gambar, audio bahkan video.
Perlu diketahui, bahwa hasil video powerpoint ini nantinya berkualitas HD (High Definition). Maksudnya video yang dihasilkan merupakan video dengan kualitas yang bagus.
Selain itu juga size atau ukuran videonya pun tidak besar. Sehingga akan memudahkan bagi teman-teman untuk mengirim video ini untuk dipresentasikan ditempat lain.
Sedangkan bagi youtuber, kualitas video HD akan sangat membantu dalam memproduksi konten video yang bagus untuk ditonton orang di youtube. Selain itu ukuran video yang relatif kecil juga membantu menghemat kuota untuk upload ke youtube.
Untuk hasilnya teman-teman bisa melihat video dibawah ini. Selamat mencoba.
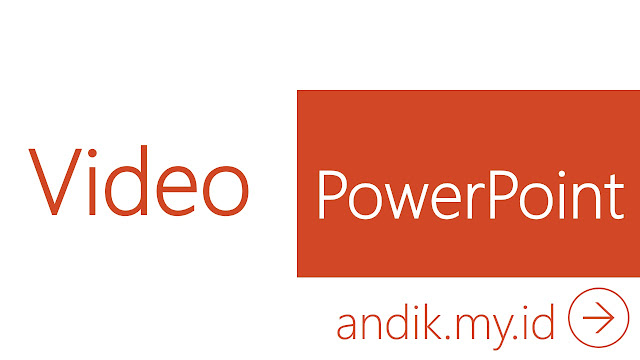
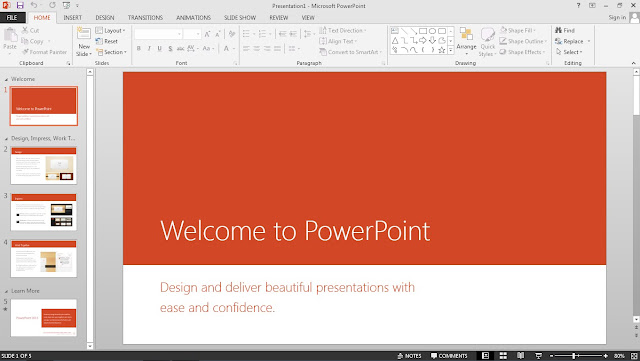
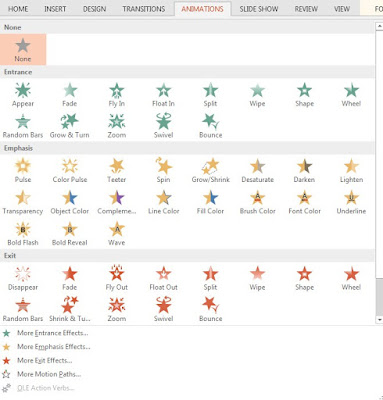
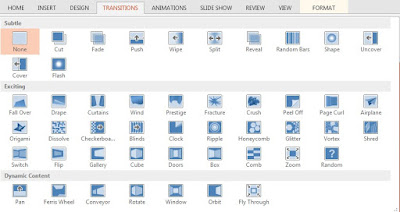

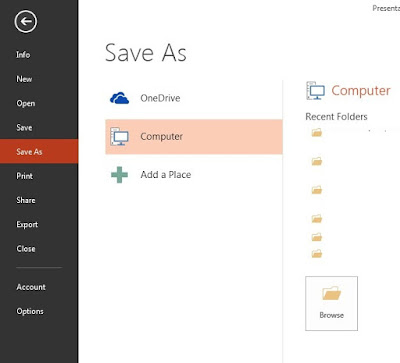
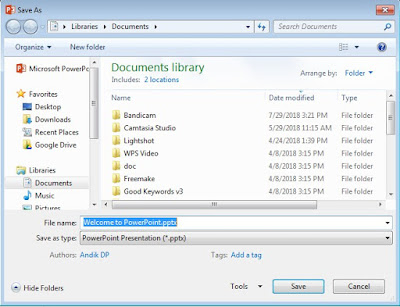
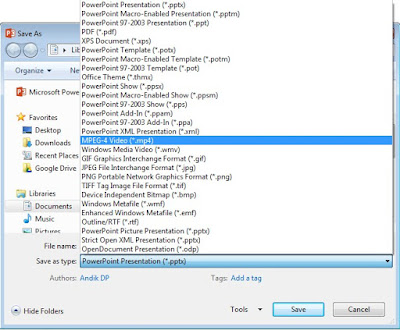
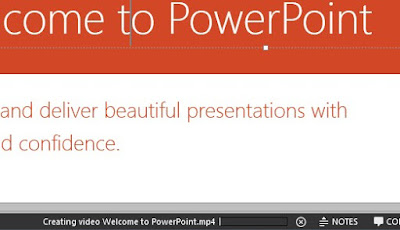
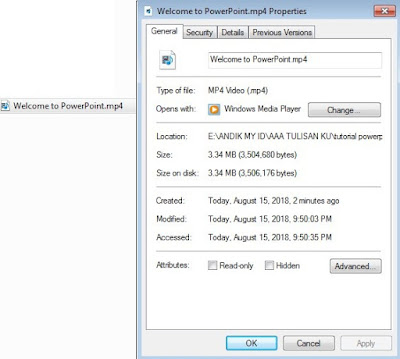
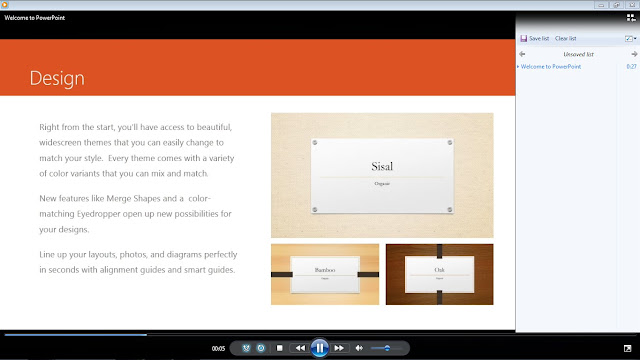
Komentar ini telah dihapus oleh pengarang.
BalasHapusPerlu dicoba pak
BalasHapus